
안녕하세요. 깐쵸입니다! 오늘은 사진 속 글자를 텍스트로 만드는 방법에 대해 소개하려고 합니다.
최근에 자격증 공부를 시작했는데 책 속에 중요한 부분만 따로 표시해놓고 한꺼번에 정리하려고 했습니다. 그런데 손으로 적기에는 생각보다 많은 양이어서 어떻게 할지 고민하다 오늘 소개해드릴 정보를 알게 돼서 편하게 할 수 있었습니다. 일상생활에서도 많이 쓰일 수 있는 정보인 것 같습니다.
예를 들어 수업 후 필기가 덜 된 부분을 사진 찍어 텍스트로 바꿀 수도 있고 책을 읽고 좋아하는 문구나 중요한 사진의 글자들을 텍스트로 뽑아낼 수 있어 유용하게 쓰일 수 있어 많은 분들에게 도움이 될 수 있지 않을까 싶습니다. 간단한 방법으로 컴퓨터 기준으로 올렸으나 스마트폰으로도 가능합니다.
텍스트화 하는 순서 :)
Google 드라이브와 문서를 이용하게 되는데 드라이브의 경우 문서파일이나 이미지들을 저장할 수 있어 텍스트화 하는 것 외에도 저장파일로도 유용하게 쓰일 수 있습니다. 기본 저장용량은 15GB입니다.
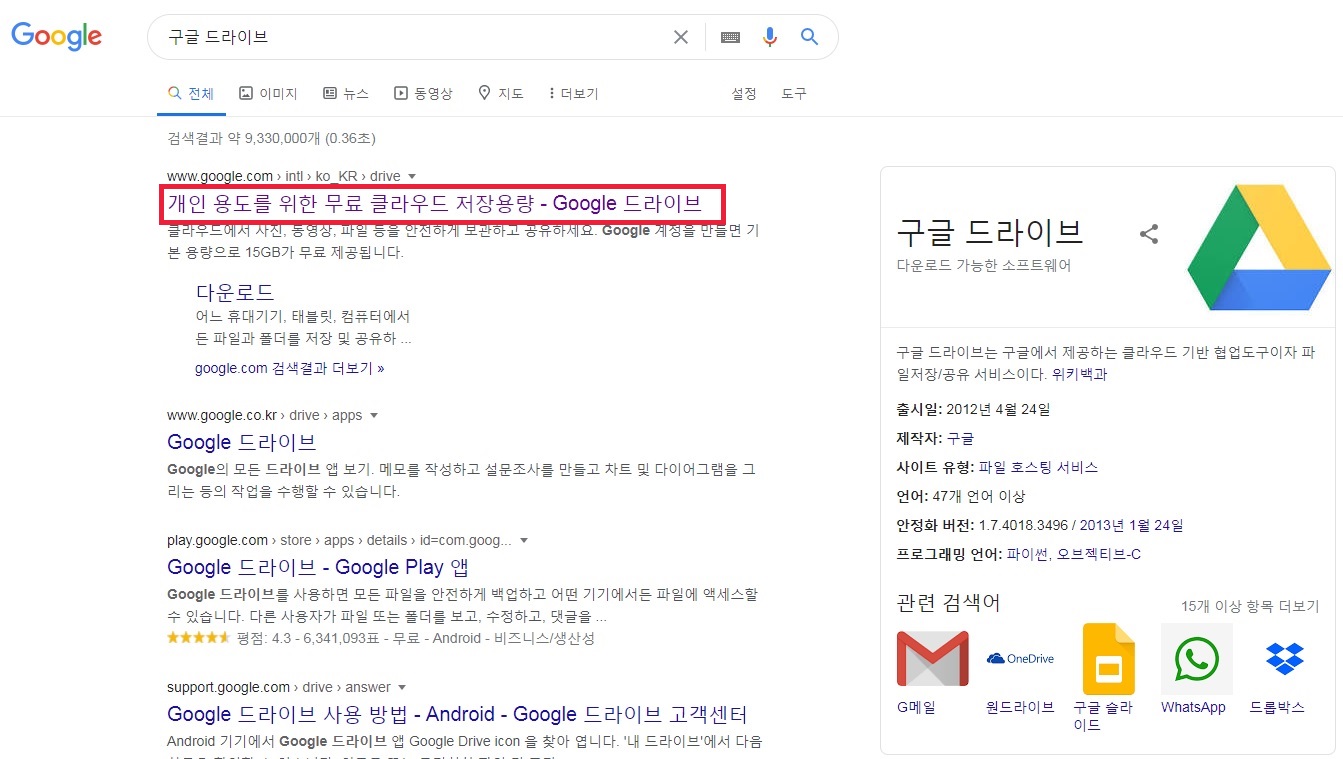
1. 구글 드라이브 검색 후 접속한다.
우선 빠른 검색을 위해 구글 크롬으로 실행했습니다. 다른 검색창을 통해서 이용해도 되지만 크롬으로 실행하면 로그인을 먼저하고 진행 할 수 있어 더 빠르게 할 수 있습니다. 검색 후 첫번째 구글 드라이브 사이트로 접속하시면 됩니다.
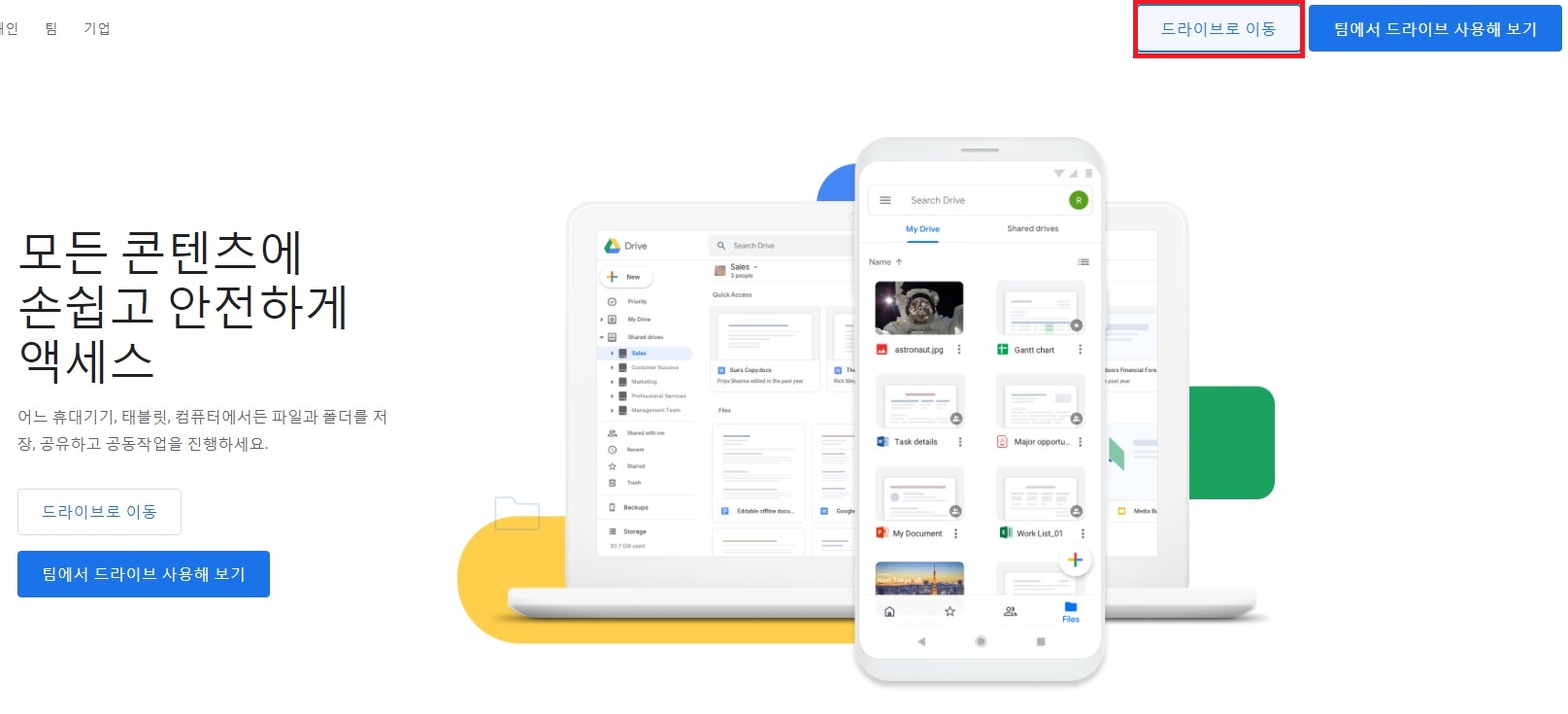
2. '드라이브로 이동' 클릭한다.
사이트 접속 후 우측 상단에 있는 드라이브이동 칸으로 접속하시면 됩니다.
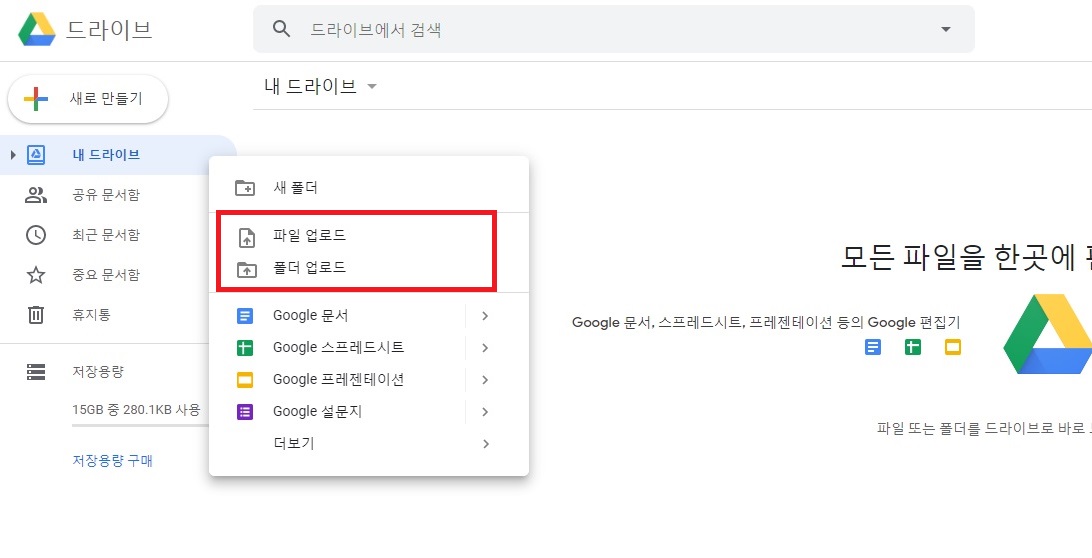
3. 파일 또는 폴더 업로드를 한다.
드라이브에 들어오면 왼쪽상단에 '내 드라이브'라는 카테고리에 마우스 우측클릭을 하면 위와 같이 뜨게 됩니다. 텍스트화 할 이미지가 1개일 경우 파일업로드를 누르고 2개 이상은 폴더업로드를 하는게 편했습니다. 폴더 업로드의 경우 따로 폴더 만들어 텍스화 할 이미지들을 놔두시면 한번에 드라이브에 저장할 수 있습니다.
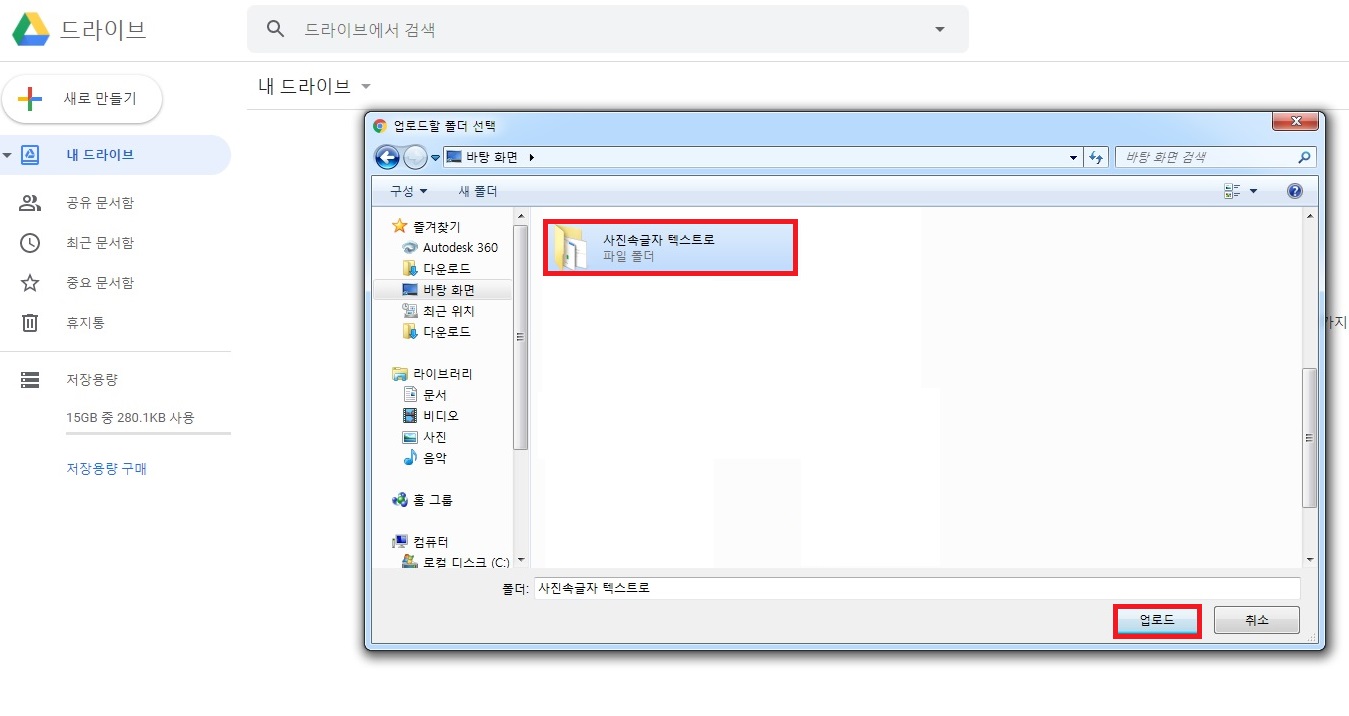
4. 업로드를 한다.
파일 또는 폴더로 할지 결정 후 업로드를 하시면 되는데 저의 경우 폴더로 업로드하겠습니다.
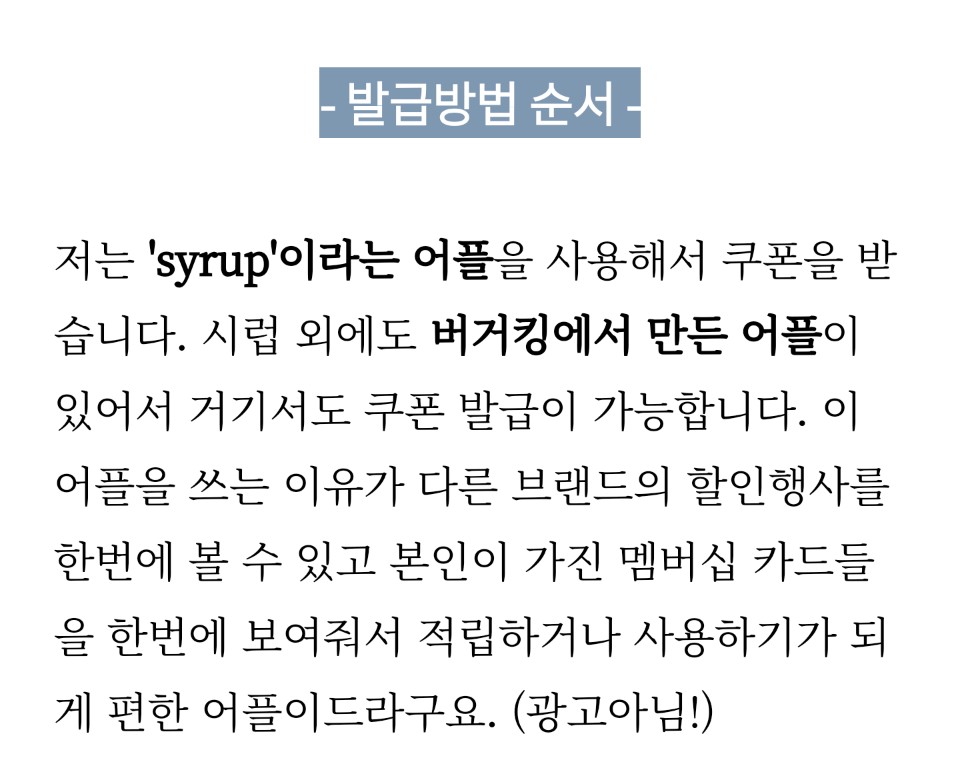
이전의 포스팅 글을 스크린샷했습니다.
글자가 많다보니 예시로 좋은 것 같습니다.
텍스트가 정확하게 일치되서 입력되는지.
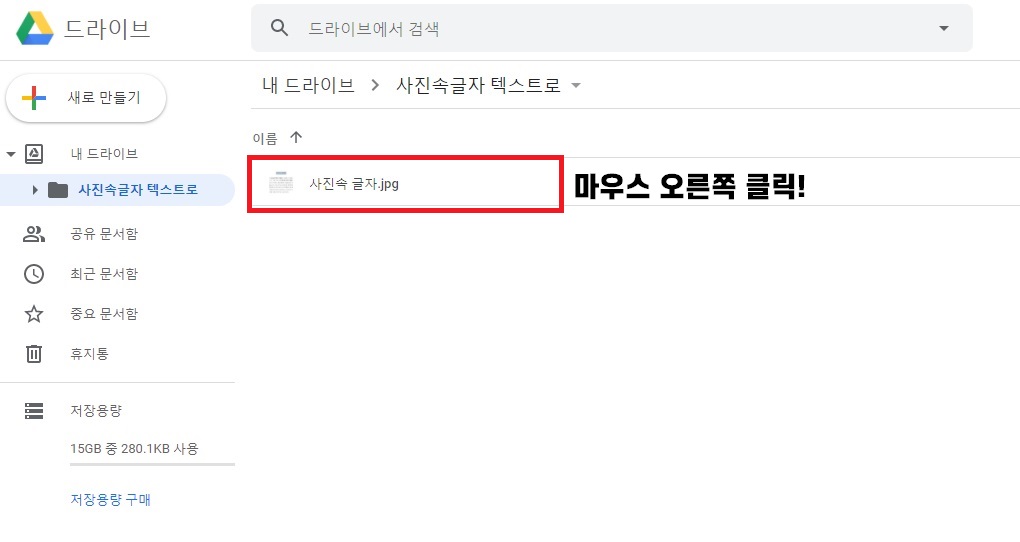
5. 업로드 확인 및 텍스트화 할 파일을 마우스 오른쪽 클릭한다.
업로드를 되면 위와 같이 파일이 폴더 속 파일이 뜨게되는데 선택하고 싶은 파일을 오른쪽 클릭합니다.
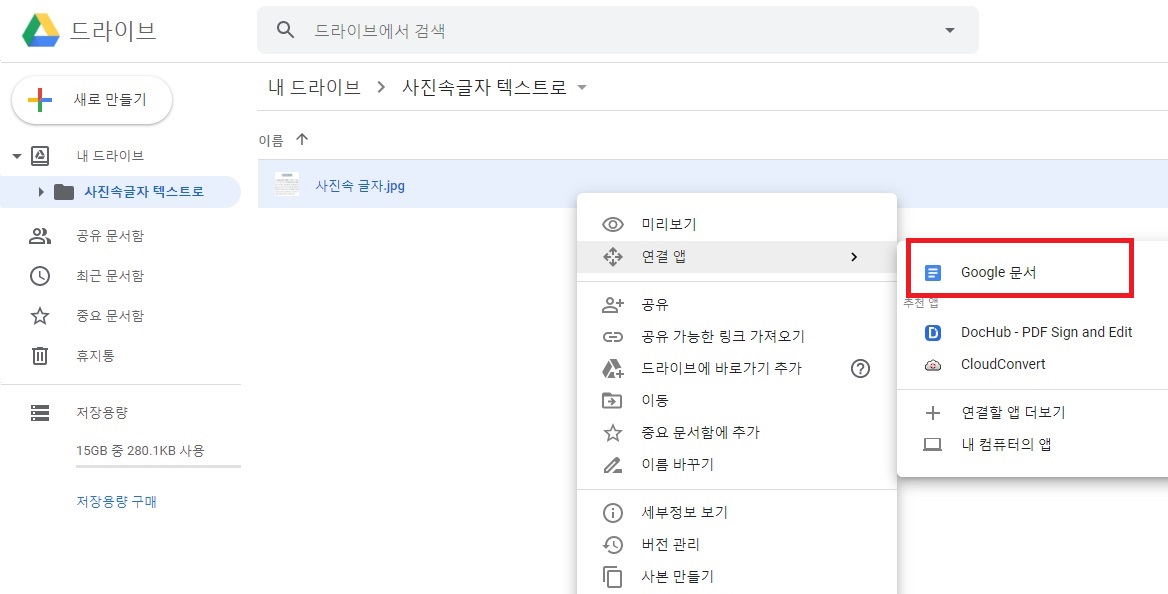
6. '연결 앱 → Google 문서' 순으로 누른다.
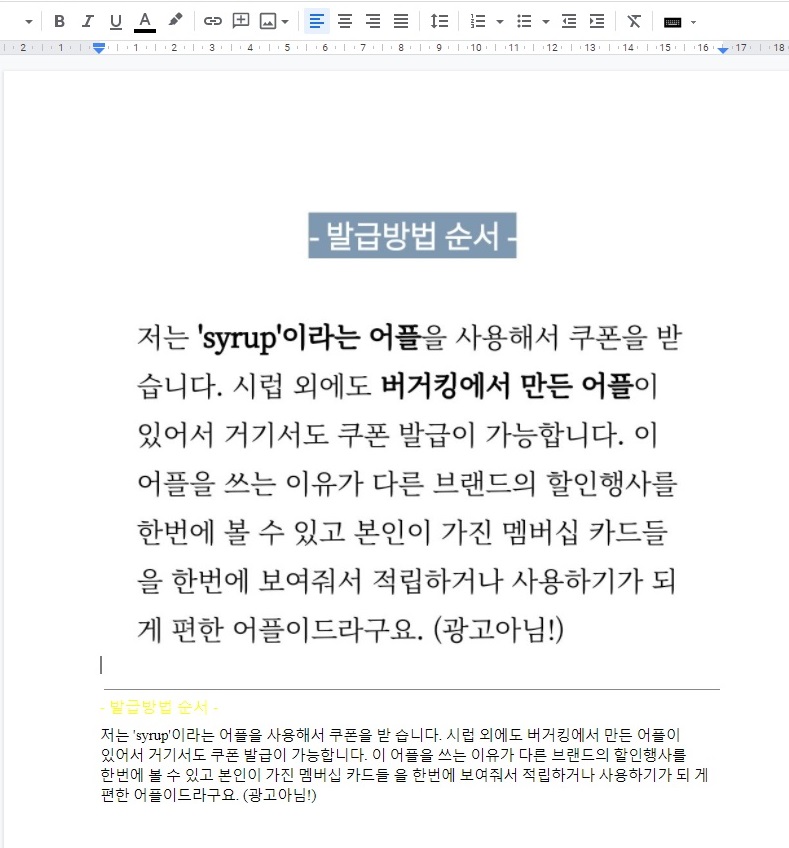
7. 텍스트화가 완료된다.
연결한 구글 문서의 창이 뜨며 원본의 이미지와 밑에는 텍스트화가 된 것 을 알 수 있습니다. 텍스트의 크기, 글꼴, 색상 등을 수정이 가능하며 일반적인 문서프로그램 처럼 사용할 수 있습니다.
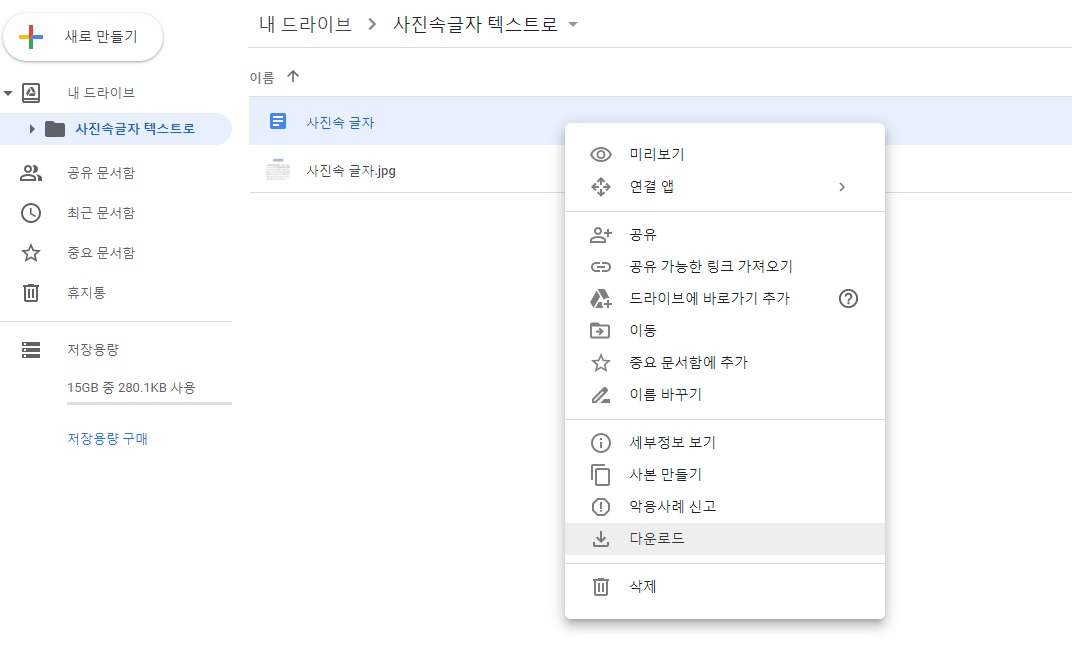
8. 텍스트화 된 문서를 다운로드 할 수 있습니다.
<< 사용후기 >>
사용하면서 느낀건 스마트폰으로 스크린샷 한 것이나 책을 찍은 것은 텍스트화가 어느정도 정확도가 높으나 수기로 적은경우에는 조금 떨어질 수 있습니다.
궁금해서 직접 수기로 써서 해봤는데 짧은 글자들은 정확하나 길게 되면 정확도가 70~80%정도라고 보면 될 것 같습니다. 글씨의 크기와 형태에 따라 달라지므로 사진찍을 때 글씨의 크기가 잘보이게 찍어주는게 중요한 것 같습니다.
스마트폰으로 할 경우, 위의 프로그램들은 기본적으로 어플로 깔아져 있으나 없을 경우 플레이스토어에서 다운받을 수 있으며 설명과 같이 한다면 텍스화 할 수 있습니다.
'기 록 남 기 기 > 생 활' 카테고리의 다른 글
| 스캐너없이 스캔하는 간단한 방법(오피스렌즈) (2) | 2020.09.17 |
|---|---|
| 사진(이미지) 배경 지우는간단한 방법 (누끼따기) (0) | 2020.09.15 |
| 책이음서비스로 전국 도서관 대출 가능해! 카드이용안내 및 신청방법 (0) | 2020.08.28 |
| 간단하게 가족관계증명서 인터넷발급 방법 요약 (0) | 2020.08.17 |
| 신한은행, 국민은행 모바일 번호표 발급방법! 쉽게 정리ㅣ집에서 은행 번호표 발급받고 가자! (0) | 2020.07.28 |



